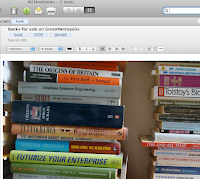I have been trying to buy a HX5V for the last 2 weeks. None of the main retailers have it in stock and at this rate I might just order one from Tesco (they have one of the cheapest UK prices at a bit under £300) and pick it up when it comes in stock again.
The reason I think this camera is worth it are the basic features of:
* GPS coordinates and compass direction added to photos (in the EXIF data)
* 10x optical zoom
* 200g and pocket-camera sized
It has an interesting variety of other features but GPS is a deal breaker and very few current cameras include it. When I think about our last trip to Southern Greece, it would be handy to have the photos automatically placed on a map as it is easy to forget the name of which village, ruin or beach each photo was taken at. On my T100 we have had some success at taking video so the ability to record in high resolution (AVCHD / 1080i) would be interesting to play around with.
A break with the philosophy of "product-lock-in" by Sony has been to allow the use of SD/SDHC memory cards as well as the Sony PRO-duo. I note there is no upper limit on card memory in the specification, though they do sell 32GB cards to go with the camera which is as large as I could imagine using in the next five years (the largest I own currently is an 8GB card).
Thursday, April 22, 2010
Friday, April 2, 2010
KeePassX
My use of rather feeble passwords has been on my mind of late. Following a recommendation I have tested out the free and open-source KeePassX application. This runs on multiple platforms including OSX, mobile phones or a portable application from a USB stick. It's rather neat to be able to update passwords on my Macmini and then copy the same encrypted password file to my trusty Sony Ericsson K750i for use on the go.
It works as a pretty standard encrypted password wallet but the feature I've enjoyed most is the automatic password generation. This means I can generate random passwords with various options as to whether to include uppercase, lowercase, numbers and odd characters. For most online applications where I might login from someone else's PC I have switched over to using a 16 character random mix of uppercase and numbers on the basis that I might have to type it in by hand. For my various other sites, particularly those that remember my credit card details, I have used 25 character or more random mixes of uppercase, lowercase and numbers. Due to a vague concern about personal data, I have whacked on a human unfriendly 50 character password to my Facebook and Evernote accounts. Okay, in the latter case I could type in the 50 character password by reading it off my mobile phone but I really cannot imagine having to log in to a strange or temporary computer to access these applications.
It seems odd that some websites that store your credit card limit passwords to a crackable 12 characters. I have one such site but I'm using a fully random password with special characters.
As it feels a lot easier not to have to remember passwords in my head, I am now far more likely to change passwords after, say, logging into my Amazon account while on holiday from an internet cafe.
Sites:
http://www.keypass.info
http://www.keypassmobile.com
It works as a pretty standard encrypted password wallet but the feature I've enjoyed most is the automatic password generation. This means I can generate random passwords with various options as to whether to include uppercase, lowercase, numbers and odd characters. For most online applications where I might login from someone else's PC I have switched over to using a 16 character random mix of uppercase and numbers on the basis that I might have to type it in by hand. For my various other sites, particularly those that remember my credit card details, I have used 25 character or more random mixes of uppercase, lowercase and numbers. Due to a vague concern about personal data, I have whacked on a human unfriendly 50 character password to my Facebook and Evernote accounts. Okay, in the latter case I could type in the 50 character password by reading it off my mobile phone but I really cannot imagine having to log in to a strange or temporary computer to access these applications.
It seems odd that some websites that store your credit card limit passwords to a crackable 12 characters. I have one such site but I'm using a fully random password with special characters.
As it feels a lot easier not to have to remember passwords in my head, I am now far more likely to change passwords after, say, logging into my Amazon account while on holiday from an internet cafe.
Sites:
http://www.keypass.info
http://www.keypassmobile.com
Tuesday, August 4, 2009
Selling my second-hand paperbacks and Evernote
I have more than 300 of my books up for sale. The vast majority are paperbacks with hardly any value and I list these on GreenMetropolis (if it sells you get £3 per book but have to take the postage out of that). A handful have some second-hand value and I sell the ones worth more than £5 on Amazon (anything less than that and it's not worth the fees to Amazon).
My average is to sell 4 books/month, so I have a fair stock of books to keep tabs on. At the moment there are three places around the house where they are stashed and it was getting quite irritating when one had sold and I was having trouble locating the book (they only grouping I have was splitting fiction from everything else).
I stumbled across a fairly easy way of getting around this problem using Evernote. By taking snapping some digital photographs of the stacks of books with the spines showing and then pasting these to Evernote, the online application craftily does its text recognition thing and gives you a fairly good chance of finding the photograph of the book (and hence location) by typing in part of the title. Blam, instant book database.
It's actually an incredibly handy time-saver for double checking where the book is, before going around the house reading every book spine.
Thursday, June 4, 2009
Making a Google Calendar link
There is a handy form available under Google help to create a website button for a calendar event (http://www.google.com/googlecalendar/event_publisher_guide.html). It is pretty useful but I needed to decode the parameters in order to get some javascript to create a particular link on demand. Here's my notes about the parameters you can play with.
anchor address
text trp
http://www .google.com/calendar/event? - This is the base of the address before the parameters below.
action
action=TEMPLATE - A default required parameter.
src
Example: src= default%40gmail.com - Format: src=text
- This is not covered by Google help but is an optional parameter in order to add an event to a shared calendar rather than a user's default.
Example: text=Garden%20Waste%20Collection - Format: text=text
- This is a required parameter giving the event title.
Example: dates=20090621T063000Z/20090621T080000Z (i.e. an event on 21 June 2009 from 7.30am to 9.0am British Summer Time (=GMT+1)). - Format: dates=YYYYMMDD
ToHHMMSS Z/YYYYMMDD ToHHMMSS Z - This required parameter gives the start and end dates and times (in Greenwich Mean Time) for the event.
Example: location=Home - Format: location=text
- The obvious location field.
Example: trp=false - Format: trp=true/false
- Show event as busy (true) or available (false)
sprop
- Example: sprop=http%3A%2F%2Fwww.me.org
- Example: sprop=name:Home%20Page
- Format: sprop=website
and/or sprop=name:website_name
Tuesday, May 19, 2009
My experience setting up a 1 Terabyte USB drive on a Macmini
I already have an external 500GB USB drive but with Leopard time-machine taking half of this, and keeping a backlog of downloaded films to hand with several backups from other machines, this means that it's been running pretty full (in fact only about 10GB general storage left and time-machine backups only run 2 months into the past before being deleted forever).
1TB drives (1,000GB) have come down nicely in price and I managed to buy a Western Digital Elements drive on Amazon for under £80. Price was a significant factor for me, as well as compatibility for re-use with other machines, so I didn't really consider the alternative of a firewire compatible version (it would have been potentially 5x faster than a USB 2.0 connection).
 How the 1TB USB drive ("Zeus") appears on my desktop using a Matrix icon How the 1TB USB drive ("Zeus") appears on my desktop using a Matrix icon |
It was pre-formatted but as I'm going to use this one exclusively on Leopard, I decided to reformat with "Mac OS Extended" into two partitions, one with 300GB for the time-machine (backup) and the rest (631GB) for my ever growing document, video and photo archives plus around 80GB of other computer archives (some dating back to the 1990s but you never know when some old document might be interesting to search out).
Step One: Reformat the drive
Easy part; plugged in the drive into a spare USB port and using Leopard's Disk Utility, chose the option for two partitions, Mac OS Extended (not journaled), typed in required partition size and let it go ahead.
Step Two: Transfer existing files
This was more problematic. I wanted to transfer around 200+GB from my old USB drive so I just used drag & drop using the Finder but it turned out that the estimated time to transfer was around several days! A little more research, eventually using the System Profiler showed that the USB port (on a USB extra hub) the new drive was plugged into was rated as USB1.1 speed (why can't the Finder show you this information?) so I had to use one of the ports on the main Macmini box to get it running at USB2.0 speeds (12x faster). This still gave an estimated 12 hours to transfer the files but at least this could run overnight.
Note that the real times for transfer I achieved were nowhere near the theoretical maximum (put 200GB/USB2.0 into WolframAlpha and you get 55 minutes). This was probably due to the old drive being formatted in (non-native version of) NTFS and though I have an open source driver to enable read/write access, it's pretty likely that this means extra processing power is needed to get the data transferred.
It was a good lesson, USB can be slow, so moving large archives is worth a little planning. Obviously on a day-to-day basis the largest things I'll move would be video files but these are on average less than 1GB and it's not an issue to wait for a minute (assuming USB2.0, on a USB1.1 connection, 1GB takes a minimum of 11 minutes to transfer).
 WD Elements 1TB USB 2.0 WD Elements 1TB USB 2.0 |
Step Three: Setup Time Machine
I went into Time Machine settings (via System Preferences) and changed the drive to be used to the new blank partition.
[This is the bit I failed to sort out] I wanted to copy across all my previous Time Machine archive files on the old disk into the new folder created on the new disk. This was another 123GB (3½ million items), but after trying to do this several ways (including making both drives read/write after Time Machine made them read-only) I found it invariably caused Finder to lock up. Eventually I gave up and started Time Machine from scratch (it was still an 82GB initial backup).
Conclusion
After all the transfers, and with 300GB reserved in a partition for Time Machine, I now have 380GB spare for new files. As for the old 500GB drive, it's become a nifty media and backup disk shared on my home network connected to a Vista desktop. As this drive had previously been re-partitioned on my Mac, I took the precaution of reformatting it from scratch using Vista to ensure a stable drive standard.
Final speeds: Transferring a 700MB video file to my new archive (named Zeus) now takes me around 15 seconds. Compare that to 2½ minutes to transfer the same file from the old USB drive, across my home network, to get to my new drive. Let's hope USB3.0 gets a move on!
Sunday, March 1, 2009
Evernote as my receipt wastebasket
Evernote seems to be quite a neat solution to an ongoing problem of what to do with receipts. Most of my receipts end up going in the shredder with various more meaningful ones left stacked on a bill-hook on my desk (like certificates of posting). This is sort of okay but it would be nice to turn this into useful data of what, when and how I bought something. Evernote also ensures that everything gets backed up online and I can then access the information from another location (like being in the office and someone asks "how much did you pay for your TV?").
I use a Fujitsu scanner to keep most of my statements, letters and dreaded tax demands under paperless control and it's a relatively simple thing for me to shove my receipts through it too. One drawback of Evernote (the free version anyway) is that it's a bit crap at handling PDF files. My route for getting receipts onto the Evernote website is to save up a batch of around 30, shove them through the scanner, batch convert pdf to jpg (using Adobe Bridge) and drag & drop them into my Evernote notebook on the desktop application.
Things would be more straight forward if I had a decent webcam on my Macmini, but that's not the case at the moment. The benefit is that I don't have to name the files or organize them in any way as Evernote will recognize text in the image so I can quickly search for "fridge" and the right receipt with its 2 year guarantee from John Lewis will pop up.
As well as archiving away (and shredding most of) my receipts this way, I'm going to do the same for train tickets and film ticket stubs as a useful aid to my poor memory. My trusty Sony Ericsson K750i is capable of taking reasonable photos too, so I might start using it to keep more shots of the type "look for one of these second hand on eBay" sort.
I use a Fujitsu scanner to keep most of my statements, letters and dreaded tax demands under paperless control and it's a relatively simple thing for me to shove my receipts through it too. One drawback of Evernote (the free version anyway) is that it's a bit crap at handling PDF files. My route for getting receipts onto the Evernote website is to save up a batch of around 30, shove them through the scanner, batch convert pdf to jpg (using Adobe Bridge) and drag & drop them into my Evernote notebook on the desktop application.
Things would be more straight forward if I had a decent webcam on my Macmini, but that's not the case at the moment. The benefit is that I don't have to name the files or organize them in any way as Evernote will recognize text in the image so I can quickly search for "fridge" and the right receipt with its 2 year guarantee from John Lewis will pop up.
As well as archiving away (and shredding most of) my receipts this way, I'm going to do the same for train tickets and film ticket stubs as a useful aid to my poor memory. My trusty Sony Ericsson K750i is capable of taking reasonable photos too, so I might start using it to keep more shots of the type "look for one of these second hand on eBay" sort.
Wednesday, February 25, 2009
Creating an eBay product turntable
Something I have been pondering for a while is a (free) way of creating a rotating product view on eBay. Some professional sellers do it so I knew it was possible. A bit of research today on wiki.panotools.org led me to a way of using a freeware .jar in an applet to do exactly that.
I reused an empty CD spindle box as a turntable (the transparent top makes a nice reflective surface with a depression that a CD can sit in to form a small Lazy Susan). I then took 8 photographs of a mug I could list on eBay and got my first example up within around an hour of messing about. Hopefully now I know how to use Photoshop to create a strip of photos and automate corrections, the next one will be a lot faster. In particular I have a load of matchbox cars to sell and as they are only worth a couple of quid each I needed a fast way of listing them.
Example turntable (16 photographs):
Turntable (use mouse to stop/drag to turn)
I reused an empty CD spindle box as a turntable (the transparent top makes a nice reflective surface with a depression that a CD can sit in to form a small Lazy Susan). I then took 8 photographs of a mug I could list on eBay and got my first example up within around an hour of messing about. Hopefully now I know how to use Photoshop to create a strip of photos and automate corrections, the next one will be a lot faster. In particular I have a load of matchbox cars to sell and as they are only worth a couple of quid each I needed a fast way of listing them.
Example turntable (16 photographs):
Turntable (use mouse to stop/drag to turn)
Subscribe to:
Posts (Atom)